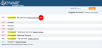
The Housekeepers Dashboard has been designed as an interactive display for use on a portable device (such as a phone or tablet) by your housekeepers themselves, as they move through their daily work load. (After log in), the screen initially displays a summary screen, with the assigned rooms listed on the left, their current occupancy (vacant, occupied etc) and the required actions. Each assigned room may be clicked on to open a detailed screen for that room, where the housekeeper updates room conditions after housekeeping services are performed, any comments are recorded and any maintenance requests entered. To use the housekeeper dashboard, each housekeeper in your Skyware system should be assigned a unique ID within Skyware (via the "Quick ID for postings" field on their housekeeper account screen) for their use in accessing their own specific version of the dashboard, which will show their name, number of assigned rooms and credits at the top of the screen after the housekeeper has logged in.
Note: The log in ID must be UNIQUE for each housekeeper to ensure that the room assignments shown on the housekeeper dashboard are specific to the individual logged in. Using a different log in ID will show a different housekeeper dashboard.
The housekeepers dashboard can be accessed from within your Skyware system via the housekeeping menu, or externally via the web page URL. The housekeepers dashboard opens as a SEPARATE screen or tab that DOES NOT allow access into Skyware or any of its other functions. Whilst the information on this screen is both generated and recorded within Skyware, the housekeepers dashboard has been created as a discrete resource for use by your housekeeping staff.
Depending on your Skyware Systems set-up, you may or may not have a quick menu option for Housekeeping.
If you can, Select Housekeeping => from the Quick Menu on the left side of the screen, to open the Housekeeping Menu screen.
The Housekeeping Menu is divided into two sections, Housekeeping Menu 1 and Housekeeping Menu 2.
The Housekeepers Dashboard command is found in the Housekeeping Menu 1 section.
This will include the address https://www.skywaresystems.net/Housekeepers.aspx? and be followed by your property's unique ID.
For example https://www.skywaresystems.net/Housekeepers.aspx?PropertyRowID=157&HotelID=1&MenuRowID=10691
This may be copied and pasted by the housekeeper directly into their browser once the screen has been opened via Skyware.
The Housekeepers Dashboard is intended for use by the housekeeping staff. For housekeepers to use it, they must have a housekeeper account with a unique quick ID entered within Skyware. IDs may be up to 10 characters long, and are not case sensitive.
The Housekeepers Dashboard requires a log in before displaying any more information. The unique Quick ID code assigned to the specific housekeeper must be entered into the log in field before the orange button "Log In" is selected.
If entered correctly, the Housekeepers Dashboard will now show the summary screen associated with the quick ID used.
The summary screen shows the housekeepers name, the number of rooms assigned (via the Housekeeping Room Assignments screen) and the number of credits (if your property uses these) at the top.
Note: Housekeepers should ensure that it is the CORRECT name displayed before proceeding further.
The rooms assigned to the specific housekeeper and their current status, will appear in list form below the housekeeper's name.
Room Number: The room number color indicates the current room condition (Dirty is RED, Picked Up is BLUE, Clean is GREEN and Inspected is BLACK). This information is initially reproduced from the Set Room Condition screen. As the housekeeper moves through and completes the room assignments, the room conditions will update (both here and on the Set Room Conditions screen) to reflect this. All rooms should be clean/inspected (or DND) by the end of the housekeeper's shift.
Room Status: The room's status is listed next to the room number. For example, if the room is currently occupied, the field will have the word "occupied". The status field may also be colored - the occupied status field is shown in YELLOW, and an out of order room status will be shown in RED. This enables the housekeeper to see at a glance which rooms are occupied or vacant. An asterisk (*) next to the status means that the room has an imminent arrival scheduled - the housekeeper may wish to complete any such rooms first.
Service Required: Next in line is the service required. If a room is occupied the level of service will be shown - flip service (check out and check in on same day), stayover service or due out service will be listed. If a sheet change is required this will be shown also.
DND: The housekeeper can indicate that a guest has requested not to be disturbed. If a room has been marked as "Do Not Disturb" it will be shown on the summary screen in the line entry as a red circle (and also appear on the Set Room Condition screen). DND rooms should be serviced as per your property's policy (does the housekeeper need to re-check the room later etc).
The summary screen also shows any information entered on the Staff Reader Board in Skyware (such as if a fire alarm test has been scheduled).
This information appears BELOW the list of rooms assigned to the housekeeper.
Each assigned room shown on the summary screen may be clicked on to open a detailed screen for that room, where the housekeeping services can be updated, any comments recorded and any maintenance requests entered.
The detailed summary screen on the Housekeepers Dashboard shows the selected room ONLY.
The detailed summary screen shows all the information shown on the summary screen, and more. It also allows the housekeeper to alter some of the information displayed, with a start button to indicate cleaning has begun and allows the housekeeper to update the room condition when done. This screen also has fields available for the housekeeper to enter housekeeping comments (that will be viewable in Skyware on the Set Room Condition screen) or requests for maintenance if for example something appears missing or broken.
The summary screen with the complete list of assigned rooms may be returned to at any point by using the orange button "Rooms List" near the top left of the screen, and the details of other assigned rooms may be viewed using the gray backward ("<<") and forward (">>") buttons near the top right of the screen to move backwards or forwards through the list. (Note: These buttons may not be available if the room currently shown is either the first or the last in the list on the summary screen).
The room information shown on the detailed summary screen includes not only the room number but also the room type, the current condition, status and services required, as well as showing information specific to the stay, including arrival and departure dates, number of occupants, name of guest and any special requests (such as a baby crib).
This gives the housekeeper a detailed view of the room with a thorough idea of what they should expect to find inside.
If anything varies from expectation or needs attention (such as a missing crib when there is one listed, or evidence of a pet being present in a room not supposed to have one) a comment may be added to the housekeeping comments field, and if any maintenance work is required (such as a leaky tap to be fixed) the maintenance request field may be completed. Comments and requests entered on this screen need to be saved (using the orange "Save Comments" button for housekeeping comments, or the orange "Send to Maintenance" button for maintenance requests) to be entered into the Skyware system for further action.
The housekeeping comments entered will be viewable in Skyware on the Set Room Condition screen, and the maintenance requests will appear on the Maintenance Work Orders screen, (reached in Skyware using the Add/Edit Work Orders command in the Maintenance Menu).
Property policy should also be followed for informing the necessary people/managers that a comment or request has been entered, to ensure that it is dealt with in a timely fashion.
Note: Housekeeping comments and maintenance requests can be added at any point during the housekeeping process.
When the Housekeeper Dashboard detailed screen is first viewed, the "Start" button near the top of the screen will be green, and the room condition buttons, whilst showing the rooms current condition, will be grayed out and unavailable to alter.
When the housekeeper is ready to begin performing the required services in the room, the large green "start" button should be pressed. This generates a time bar, which allows the amount of time taken for processing the room to be recorded. While the time bar is showing, the Start button is grayed out and the condition buttons become live.
Once the housekeeper is finished and the room has been processed, the housekeeper should select the new room condition to update the room's condition in Skyware. Clicking on a room condition button will reload the screen, removing the time bar and showing the rooms new current condition. This allows the housekeeper to update the room condition when done. The new condition will also be shown on the housekeeper dashboard summary screen.
The next room for housekeeping may now be selected either from the summary screen (returned to by using the orange button "Rooms List" near the top left of the screen), or by using the gray backward ("<<") and forward (">>") buttons near the top right of the screen to move backwards or forwards through the room list.
Note: The "Start" button will remain grayed out until this room's detail screen is left. Returning to this room's screen will reset the button, so that it can be clicked again, but this is a feature intended to prevent the housekeeper accidentally starting the cleaning process on the room that has just been serviced.
Sometimes a guest may not wish for housekeeping services, and has asked not to be disturbed. The Do Not Disturb (DND) button on the room detail screen allows the housekeeper to mark a room as DND. This button appears as a light pink on the room detail screen if not yet used/applied.
Once selected, the DND button becomes bright red on the room detail screen.
It also appears on the room summary screen, and is recorded in Skyware on the Set Room Conditions screen.
The housekeeper should now move onto the next room requiring housekeeping service, and follow property policy on what to do next - this may be to re-check the room later to see if the DND has been removed (and thus allow housekeeping to be performed), speak to the manager, or something else.
All rooms should marked as clean/inspected (or DND) by the end of the housekeeper's shift.
Date Updated October 06, 2022